VMwareでディスク容量を拡張する
Stackoverflowでこんなスレッドを発見しましたが、やはりディスク容量の拡張はGPartedを使うほうが簡単だと思います。
僕の場合は、ホストOSがWindows 7で、ゲストOSがCentOS 6.5。しかし、この方法は大体のUnix系OSで実施できると思います。GPartedが動けるなら。
- まずは、GPartedをSourceForgeからダウンロード GParted iso file.
- VMWareの管理メニューから、ゲストOSのサイズを拡張。僕の場合は、50GBを200GBに拡張しました。
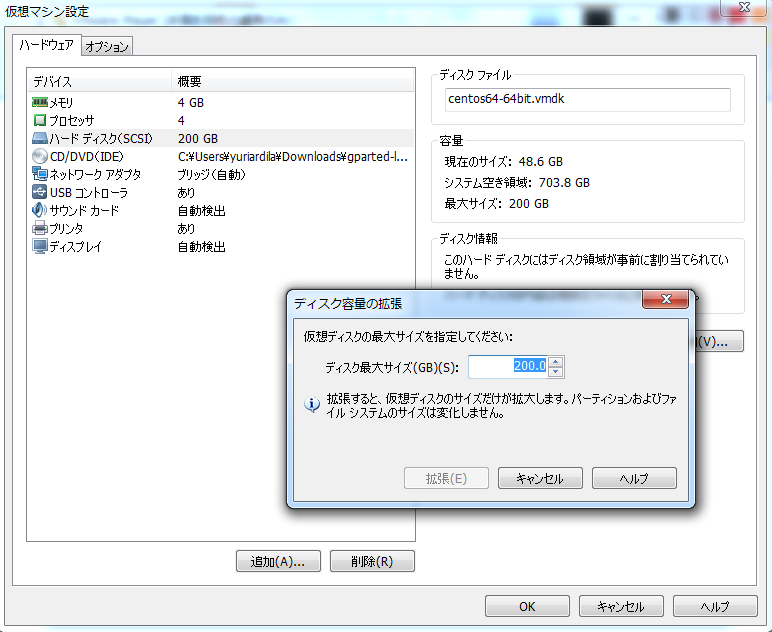
- さっきダウンロードしたGPartedのisoファイルをCD/DVD(IDE)に設定。
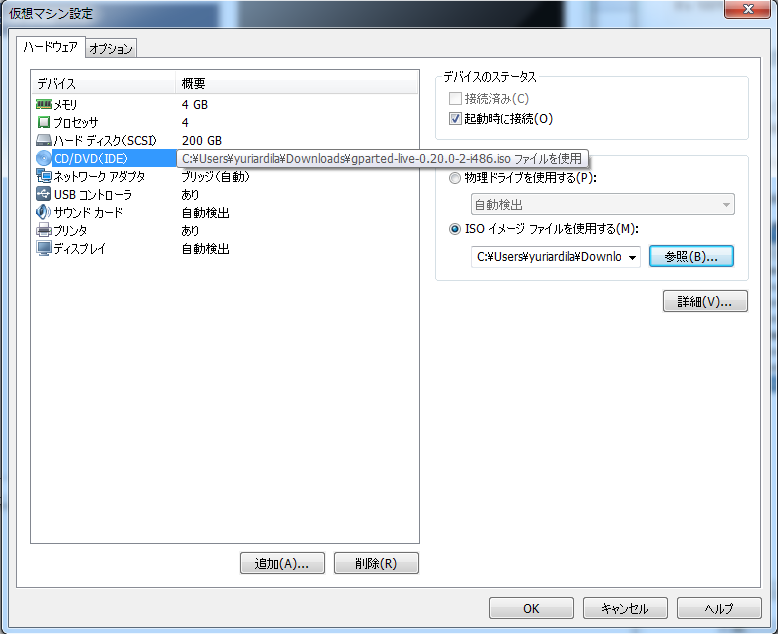
そして、CD/DVDからブートすることが大事なので、ブートスクリーンに入ってF2キーを押して、ブートメニューからCD/DVDの優先順位を最高にしないといけません。しかし、VMWareのブートスクリーンがなくなるのが早い(たぶん1秒か2秒ぐらい・・・)。そこで、ブートスクリーンの遅延を延ばしましょう
.vmxファイルの中身をいじります。僕の環境では、.vmxはC:\Users\yuriardila\Documents\Virtual Machines\centos64-64bit\centos64-64bit.vmxにありました。下記のコードを追加します。追加位置どこでもOK・・
bios.bootdelay = 20000これで、ブートスクリーンの遅延が20秒まで延びましたよ!
- VMWareを実行して、ブートスクリーンでF2を押す。
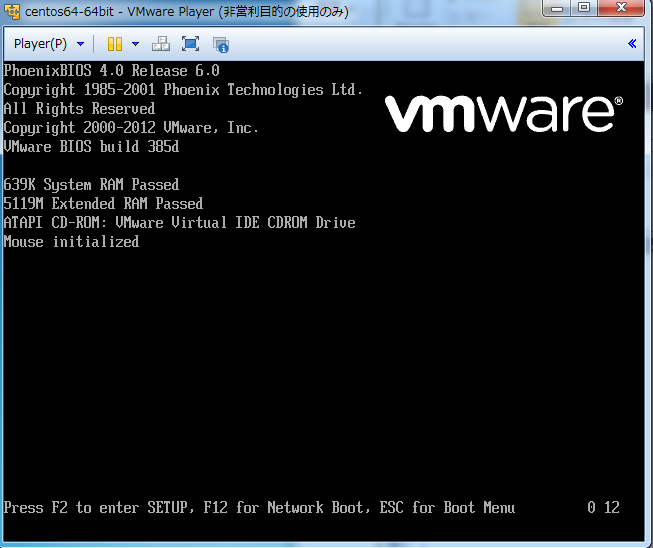
- ブートの優先順位を変える。
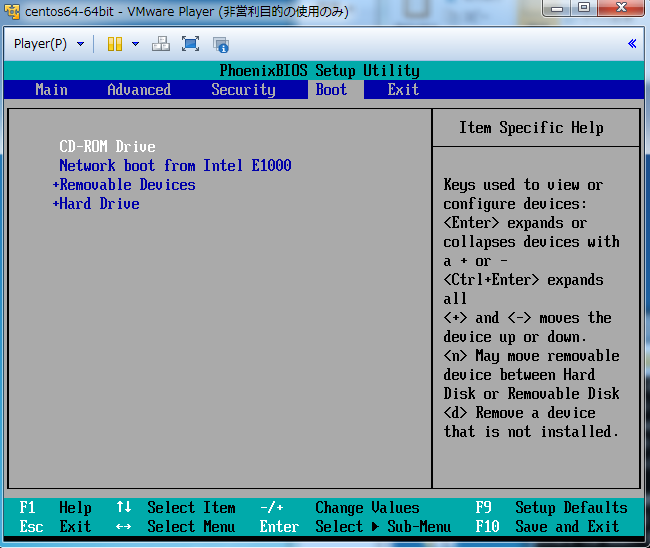
- GPartedのデフォルト設定に従う。
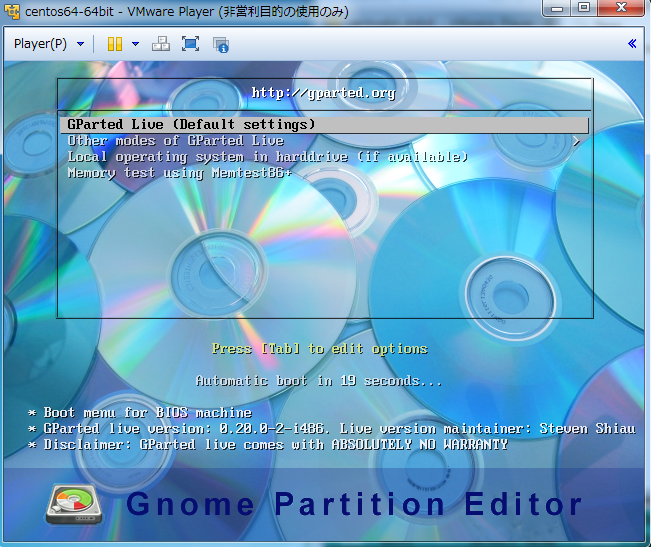
- そうすると、下記のウィンドウが表示されます。ここでは、
unallocatedパーティションを現在メインのLinuxパーティション/dev/sda2に合体させたい。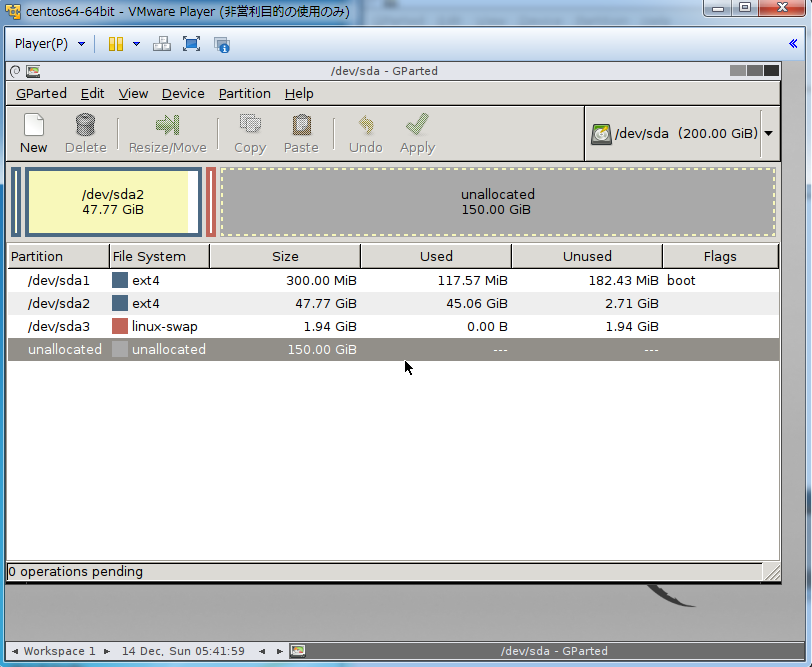
- やり方はこのとおり。まずは、
linux swapがこの間にあって、邪魔です。linux swapを右クリックして、Resize/Moveを選んで、好きな位置に移動させましょう。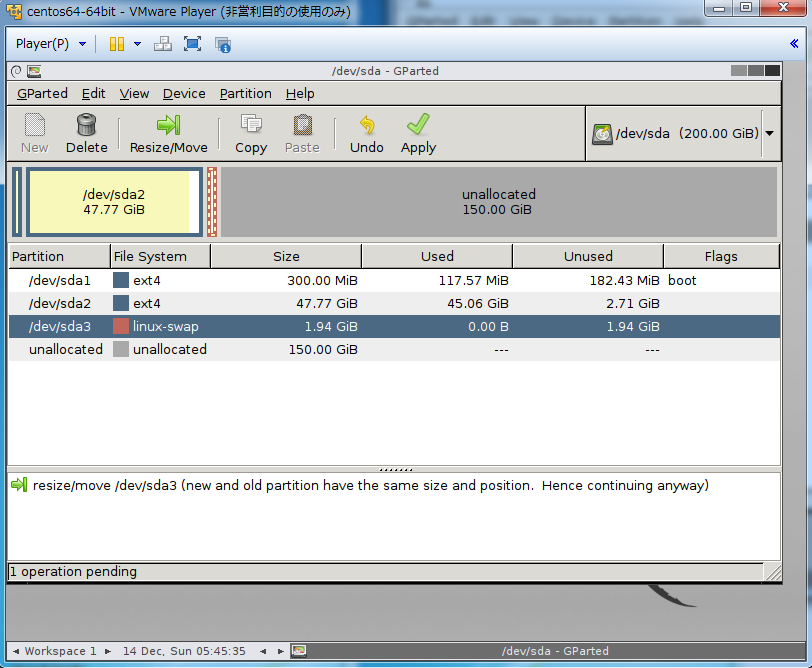
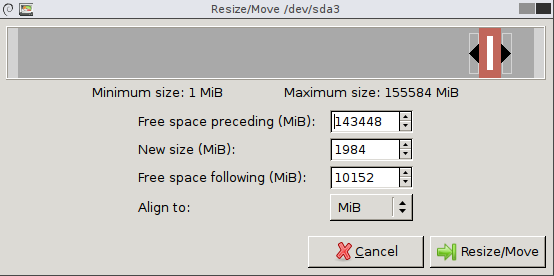
- 邪魔ものがなくなりましたので、次は
/dev/sda2を右クリック・Resize/Moveで、右の部分を掴んで、簡単にリサイズできるようになっています。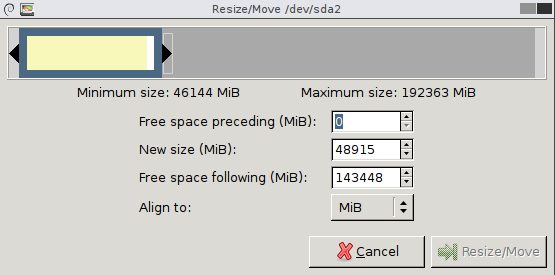
- 好きなサイズにリサイズできたら、OKをクリックします。そして、チェックマークの
Applyボタンを押したら、次はパーティションプロセスが終わるまで待ちます!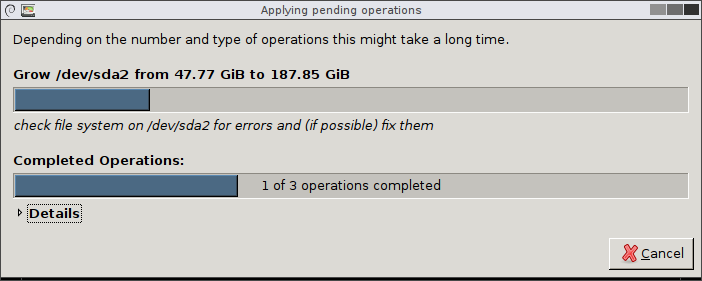
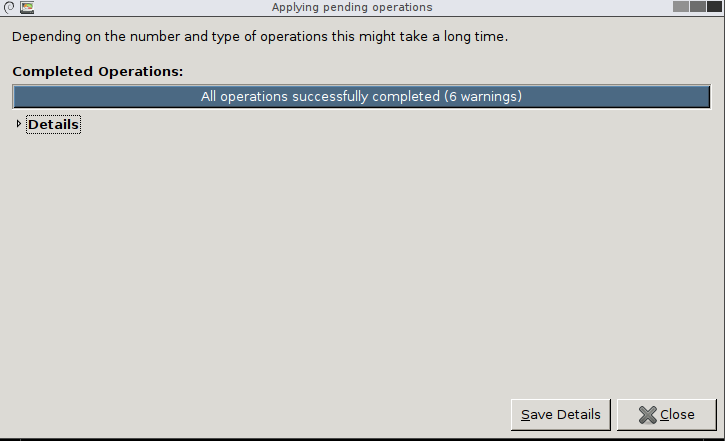
- これで終わりです。最後に、20秒の設定を戻すのは忘れずに!